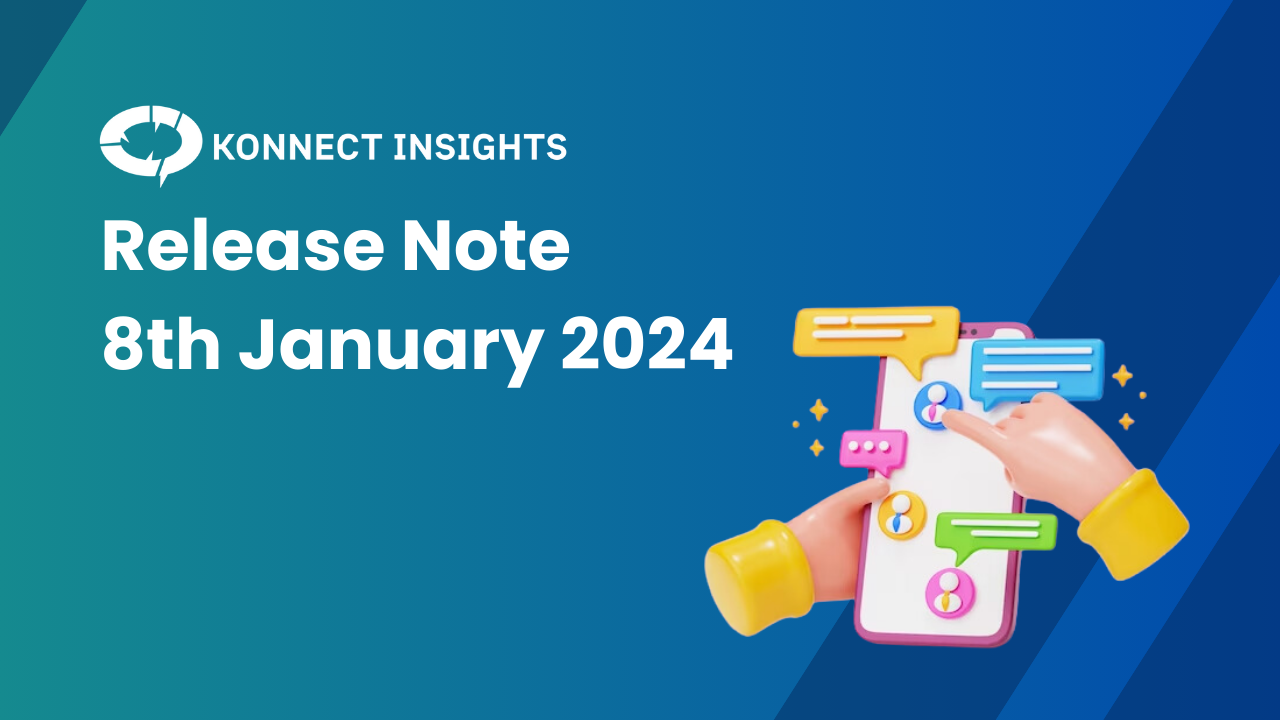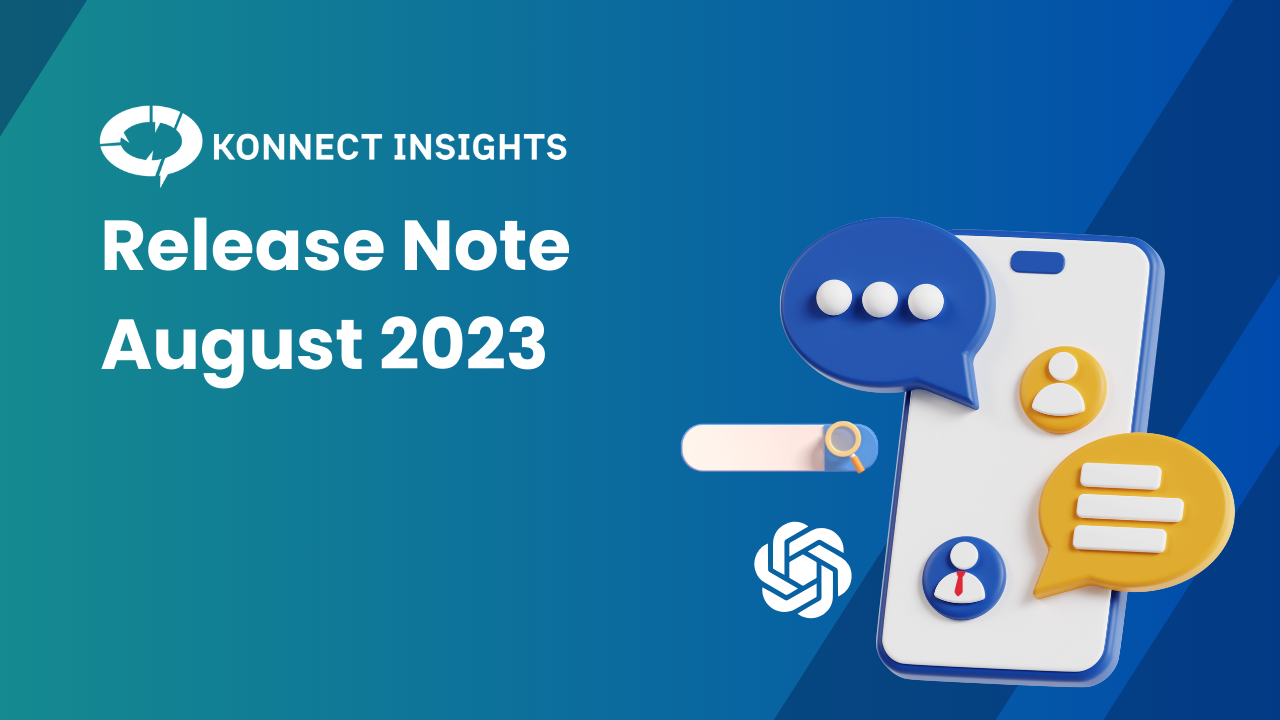1. Quality Assessment Module
The Quality Assessment Module empowers Quality Assessors by providing them with tools to create and customize Quality Assessment Forms, assess responses sent by agents to customers
Key Features:
- Creation of Quality Assessment Forms: Quality Assessors can now create tailored Quality Assessment forms to align with specific criteria.
- Response Assessment: Easily assess responses sent by agents, ensuring high standards and minimizing errors.
- Error Identification and Correction: Quickly detect and rectify errors in real-time, ensuring top-notch responses to customer inquiries.
- Benefits: Real Time monitoring, Error Identification and Correction, Feedback for the agent, Save time & efforts by eliminating the manual excels or third party platforms.
Navigation: Monitor➡ Quality Assessment➡ Configuration
Navigation: Monitor➡ Quality Assessment➡ Assessment
Insightful Reports:
2. Advanced Automation Features
a. Additional Info fields : We’ve introduced a feature that automatically fills in additional information fields when sending automated responses to users.
Automate the population of details in Additional Info fields, reducing manual effort.
How to Set Up:
Access the Automation settings within the settings menu. From there, establish rules and choose the custom info fields required for targeted automation.
Navigation: Monitor➡ Settings➡ Admin➡ Automation➡ Set rules
b. Custom Info fields : We’ve created a feature that allows you to execute automation specifically on tickets categorized under designated custom info fields.
Navigation: Monitor➡ Settings➡ Admin➡ Automation➡ Set Actions

3. UGC (User Generated Content) Dashboard
This dashboard collects data from social media where users have mentioned your brand, along with any attached media. If you like a user’s content, you can ask for their permission through the dashboard. Afterward, you can showcase their content on your website or any other platform.
Key Features:
- Comprehensive Compilation: Gain a consolidated view of user-generated content across social media platforms.
- Media Attachments: Explore user content complete with media attachments for a rich understanding of the context.
-
Consent Mechanism: Like a user’s content? Utilize the UGC Dashboard to seek consent directly from the user for featuring their content on your website or other platforms.
4. Enhanced Label Visibility in Classification Systems
The labels for “Additional Info field” & “Custom info fields” have been customized to help the brand have easy visibility of the respective fields names. This adjustment will assist the brand in quickly identifying the fields during ticket classification.
Navigation: Tickets➡ Classification

5. Add Signature
We have introduced a new feature that streamlines the ticket response process for all agents. With this update, agents now have the ability to add their signature seamlessly while responding to tickets.
The agent’s predefined signature will be automatically inserted into the response field with a single click. This eliminates the need for agents to manually input their signature along with images each time they respond to a ticket, saving valuable time and ensuring consistency in communication.
Note: This signature will be user id specific
How to Use:
To make use of this feature when responding to email tickets, follow these steps:
- Click on the “Reply”
- Press Add signature button
Navigation: User➡ My Profile ➡ Add signature
6. Sound Alert on New Tickets
We’ve added a notification sound for new tickets on Konnect Insights! Users can now enable this feature to receive immediate alerts when new tickets arrive. Customize your settings at the user level for personalized notification preferences.
Key Highlights:
- Immediate Notifications: Real-time awareness with a notification sound for incoming tickets.
- Personalized Settings: Customize your alert preferences at the user level for a tailored experience
How to Enable Sound Alerts:
Navigate to your User profile to set up sound alerts for new tickets.
Navigation: My profile➡ Alert me on tickets

7. User – Email Compose
Introducing an easier way to compose Emails directly on Konnect Insights! Now, access email composition directly from user Profile settings. Quickly initiate emails and streamline your workflow based on your needs. Enhance collaboration and control with this convenient update.
Navigation: Profile ➡ Compose Email
8. Google Meet
Enabling integration with Google Meet directly empowers you to effortlessly schedule calls with users directly from Konnect Insights. This eliminates the need to switch to native platform for scheduling calls.
Key Benefits:
- Effortless Scheduling: Schedule Google Meet calls seamlessly within Konnect Insights, saving time and enhancing user experience.
- Streamlined Workflow: Eliminate the need to switch between platforms for call scheduling, ensuring a smoother workflow.
Navigation: Monitor ➡ Tickets ➡ One Ticket View ➡ Contact Info
9. Email Folders – Outlook
When authorizing your email ID in Konnect Insights, you have the capability to synchronize email folders By doing this you will allow the platform to access outlook email from multiple folders.
You have the option to choose the appropriate folders to move emails into while responding to and closing email tickets. These folders might include categories like “Important,” “Spam,” and others.
Key Features:
- Multi-Folder Access: Enable synchronization to access Outlook emails seamlessly from various folders.
- Folder Flexibility: Choose folders while responding to and closing email tickets, providing flexibility and organization.
How to Sync Folders:
Authorize your email ID and explore the enhanced folder synchronization options within Konnect Insights.
Navigation to integrate Outlook: Monitor ➡ Settings ➡ All Apps ➡ Outlook
Navigation to Sync outlook folders: Monitor ➡ Settings ➡ Social Profiles ➡ Email ➡Sync/ Select Folders

10. LinkedIn – Mention a User
When responding to comments and mentions on LinkedIn, you can tag a LinkedIn user by using the “@” symbol followed by their name. This notifies the person directly on their profile, saving them time searching for the mention themselves. Tagging ensures the concerned individual is promptly notified and can address the matter accordingly.
Key Highlights:
- Effortless Mentioning: In-tag LinkedIn users while responding to comments and mentions.
- Instant Notification: Tagged users receive direct notifications on their profiles, eliminating the need for individual searches.
How to Mention a User:
Simply use the “@” symbol and start typing the LinkedIn user’s name while responding to comments or mentions.

11. Enhanced Brand Control: Blocks and Mute on (Twitter) X
In Konnect Insights, you now have the capability to identify whether your brand has blocked a particular user on platform X. Additionally, you can conveniently check and view if your brand has muted any user on X, with the added functionality of being able to unmute the individual as needed.
When you block an user on platform X, the blocked user can’t access the profile at all.
When you mute an user on platform X, the muted user can write to you; however, you won’t be able to get noticed about the same.
Key Features:
- User Blocking Status: Check Block specific status of users on Platform X
- User Muting: Mute users on Platform X
- Visibility Check: Easily check if your brand has blocked or muted a particular user on Platform X.
- Unmute Option: Unmute users as needed to re-establish communication.
Navigation: Monitor ➡ Tickets ➡ One Ticket View ➡ click on the three dots located at the top right corner.
12. Dashboard
Now, during the dashboard creation process, you have the flexibility to choose both custom and additional info fields. This enhancement allows the dashboard to dynamically display data based on your selected fields.
Key Highlights:
- Expanded Customization: Choose from a variety of custom and additional info fields to tailor your dashboard to your specific needs.
- Dynamic Data Display: The dashboard will dynamically update and showcase data based on the selected fields, providing real-time insights.
Navigation: Dashboard➡ Create New Dashboard➡ Choose Fields
13. First Comment for LinkedIn & Facebook
Now, you have the option to add the first comment when publishing a post on LinkedIn and Facebook from Konnect Insights. This feature allows you to add specific details or links that you want to accompany your post in the comment section.
Navigation: Publishing➡ Create New Post➡ Add First Comment
14. Collaborator Invitations for Instagram Posts
Introducing a new feature that enables you to invite collaborators to your Instagram posts. The collaborator will receive a notification to review the request, and upon acceptance, you will be able to see their name associated with the collaboration on the post.
Please Note: Only business or creator accounts can be invited as a collaborator.
15. Instant Notification and Editing for Failed Posts
Receive a notification email for failed posts, then access and edit them within Konnect Insights.
Key Features:
- Effortless Editing: Easily edit failed posts directly within Konnect Insights for quick adjustments.
-
Seamless Rescheduling: After editing, reschedule the post for posting without any hassle.
Navigation: Publish ➡ All Post ➡ Post Status filter ➡ Failed Post
16. Enhance Communication with Custom Hyperlinks
Now easily transform plain text into clickable hyperlinks to enhance engagement and streamline navigation in your emails or replies.
Key Features:
-
Beautification of Links: Customize text for hyperlinks to make them visually appealing and increase user engagement.
-
Enhanced clarity: Using descriptive text offers context and makes it simpler for recipients to comprehend the content of the link they are about to click on.
-
Improved Navigation: Easily convert plain text into hyperlinks to streamline navigation within emails or replies, enhancing the overall user experience.
How to use the feature:
- Compose New Email or Reply: Whether you’re crafting a new email or replying to an existing one, access the feature effortlessly.
- Insert Customized Text: Within the email composition window or replying to the customer, insert the text you want to customize as a hyperlink.
- Select Text: Highlight the text you’ve inserted.
- Hyperlink the Text: Click on Clip-like icon to access the hyperlink options and transform the selected text into a clickable hyperlink effortlessly.
- Insert Link: In the hyperlink option, insert the desired link associated with the selected text.